Расчет произвести в четырех загружениях, показанных на
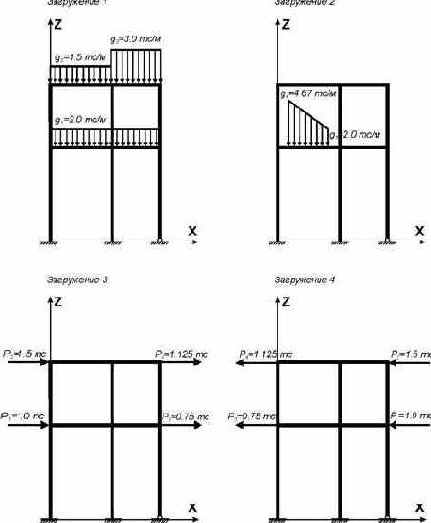 |
Рис.1.3. Схемы загружений рамы
|
Этапы и операции |
Команда и ее инстру-мент |
Ваши действия |
Рекомендации и комментарии |
|
1.1.Запуск системы ЛИР-ВИЗОР |
Выполните команды Windows: Пуск ? Программы ? Lira 9.0 ? ЛИРА 9.0. |
||
|
1.2.Создание новой задачи |
 п.1.1 (1.18) |
В диалоговом окне «Признак схемы» задайте имя задачи: «Пример1» и признак схемы: «2». |
|
|
1.3.Создание геометрической схемы рамы |
|||
|
1.3.1.Генерация рамы |
 п.1.70 |
В диалоговом окне «Создание плоских фрагментов и сетей» активизируйте закладку «Генерация рамы», затем задайте шаг конечных элементов вдоль горизонтальной оси и количество шагов, а также шаг КЭ вдоль вертикальной оси и количество шагов. Шаг вдоль первой оси: L(м) – 4.00 3.00 N – 1 1. Шаг вдоль второй оси: L(м) – 6.00 4.00 N – 1 1. После этого щелкните по кнопке Применить. |
Это окно, как и многие другие, является немодальным. То есть с расчетной схемой можно работать, не закрывая его, что удобно для создания и корректировки расчетной схемы. |
|
1.4.Сохранение данных |
 п.1.21 |
В диалоговом окне «Сохранить как» задайте имя задачи и папку, в которую будет сохранена эта задача. |
Папка:LDdata, Имя файла: Пример1. |
|
1.5.Задание граничных условий |
|||
|
1.5.1.Вывод на экран номеров узлов |
   п.1.137, 1.137.2, 1.137.2.1 |
В диалоговом окне «Показать» активизируйте закладку «Узлы». После этого выберите команду Номера узлов и щелкните по кнопке Применить. |
На расчетной схеме отобразятся номера узлов. |
|
1.5.2.Выделение узлов № 1 и 2 |
 п.1.48 |
Выделите узлы № 1и 2. |
Узлы окрашиваются в красный цвет. |
|
1.5.3.Назначение граничных условий в выделенных узлах |
 п.1.102 |
В диалоговом окне «Связи в узлах» активизируйте закладку «Назначить связи», отметьте направления, по которым запрещены перемещения узлов (X, Z, UY) и щелкните по кнопке Применить. |
Узлы окрашиваются в синий цвет. |
|
1.5.4.Выделение узла № 3 |
 п.1.48 |
Выделите узел № 3. |
|
|
1.5.5.Назначение граничных условий в выделенном узле |
В диалоговом окне «Связи в узлах» отметьте направления, по которым запрещено перемещение узла (X, Z) и щелкните по кнопке Применить. |
||
|
1.6.Задание жесткостных параметров элементов рамы |
|||
|
1.6.1.Формирование типов жесткости |
 п.1.107 |
В диалоговом окне «Жесткости элементов» сформируйте список типов жесткости. |
|
|
1.6.1.1.Выбор типа сечения «Брус» |
Щелкните по кнопке Добавить и, выбрав закладку «Стандартные типы сечений», активизируйте сечение «Брус». |
Для того, чтобы вызвать окно задания параметров сечения, дважды щелкните на пиктограмме сечения. |
|
|
1.6.1.2.Задание параметров сечения «Брус» |
В диалоговом окне «Задание стандартного сечения» введите параметры сечения: - модуль упругости – Е = 3е6 т/м2; - геометрические размеры – В = 60 см; Н = 40 см. |
||
|
1.6.1.3.Выбор типа сечения «Тавр_Т» |
В диалоговом окне «Жесткости элементов» выберите тип сечения «Тавр_Т». |
||
|
1.6.1.4.Задание параметров сечения «Тавр_Т» |
В диалоговом окне «Задание стандартного сечения» введите параметры сечения: - модуль упругости – Е = 3е6 т/м2; - геометрические размеры – В = 20 см; Н = 60 см; В1 = 40 см; Н1 = 20 см. |
||
|
1.6.2.Назначение жесткостей элементам рамы |
|||
|
1.6.2.1.Назначение текущего типа жесткости «1.Брус 60х40» |
Выделите нужную жесткость в окне списка и щелкните по кнопке Установить как текущий тип. |
В окне текущего типа отобразится выбранная жесткость. |
|
|
1.6.2.2.Выделение вертикальных элементов |
 п.1.52 |
Выделите вертикальные элементы. |
Выделенные элементы окрашиваются в красный цвет. |
|
1.6.2.3.Назначение выделенным элементам текущего типа жесткости |
В диалоговом окне «Жесткости элементов» щелкните по кнопке Назначить. |
С элементов снимается выделение. Это свидетельство того, что выделенным элементам присвоена текущая жесткость. |
|
|
1.6.2.4.Назначение текущего типа жесткости «2.Тавр_Т 20х60» |
Выделите нужную жесткость в окне списка и щелкните по кнопке Установить как текущий тип. |
||
|
1.6.2.5.Выделение горизонтальных элементов |
 п.1.53 |
Выделите горизонтальные элементы. |
|
|
1.6.2.6.Назначение выделенным элементам текущего типа жесткости |
В диалоговом окне «Жесткости элементов» щелкните по кнопке Назначить. |
||
|
1.6.2.7.Закрытие диалогового окна «Жесткости элементов» |
В диалоговом окне «Жесткости элементов» щелкните по кнопке Закрыть. |
||
| Этапы и операции | Команда и ее инстру-мент | Ваши действия | Рекомендации и комментарии | |||
| 1.7.Задание нагрузок | ||||||
| 1.7.1.Вывод на экран номеров элементов |
  |
В диалоговом окне «Показать» активизируйте закладку «Элементы». После этого выберите команду Номера элементов и щелкните по кнопке Применить. | На расчетной схеме отобразятся номера элементов. | |||
| Формирование загружения № 1 | ||||||
| 1.7.2.Выделение элементов № 7 и 8 |
 |
Выделите горизонтальные элементы № 7 и 8. | ||||
| 1.7.3.Задание нагрузки q1 на выделенных элементах |
 |
В диалоговом окне «Задание нагрузок» активизируйте закладку «Нагрузки на стержни». Затем радио-кнопками укажите систему координат «Глобальная», направление – вдоль оси «Z». Щелчком по кнопке равномерно распределенной нагрузки вызовите диалоговое окно «Параметры местной нагрузки». В этом окне введите интенсивность q1 = 2.0 тс/м и подтвердите ввод. После этого в диалоговом окне «Задание нагрузок» щелкните по кнопке Применить. | Первое загружение принимается по умолчанию. | |||
| 1.7.4.Выделение элемента № 9 |
 |
Выделите элемент № 9. | ||||
| 1.7.5.Задание нагрузки q2 на выделенный элемент | В диалоговом окне «Задание нагрузок» щелчком по кнопке равномерно распределенной нагрузки вызовите диалоговое окно «Параметры местной нагрузки». В этом окне введите интенсивность q2 = 1.5 тс/м и подтвердите ввод. После этого в диалоговом окне «Задание нагрузок» щелкните по кнопке Применить. | |||||
| 1.7.6.Выделение элемента № 10 |
 |
Выделите элемент № 10. | ||||
| 1.7.7.Задание нагрузки q3 на выделенный элемент | В диалоговом окне «Задание нагрузок» щелчком по кнопке равномерно распределенной нагрузки вызовите диалоговое окно «Параметры местной нагрузки». В этом окне введите интенсивность q3 = 3.0 тс/м и подтвердите ввод. После этого в диалоговом окне «Задание нагрузок» щелкните по кнопке Применить. | |||||
| Формирование загружения № 2 | ||||||
| 1.7.8.Смена номера текущего загружения |
 |
В диалоговом окне «Активное загружение» задайте номер загружения 2. | При необходимости можно задать другое имя загружения. | |||
| 1.7.9.Выделение элемента № 7 |
 |
Выделите элемент № 7. | ||||
| 1.7.10.Задание трапециевидной нагрузки с интенсивностями q4, q5 | В диалоговом окне «Задание нагрузок» щелчком по кнопке трапециевидной нагрузки вызовите диалоговое окно «Параметры местной нагрузки». В этом окне введите параметры: Р1 = 4.67 тс/м, А1 = 0.5 м, Р2 = 2.0 тс/м, А1 = 3.5 м и подтвердите ввод. После этого в диалоговом окне «Задание нагрузок» щелкните по кнопке Применить. | |||||
| Формирование загружения № 3 | ||||||
| 1.7.11.Смена номера текущего загружения |
 |
В диалоговом окне «Активное загружение» задайте номер загружения 3. | ||||
| 1.7.12.Выделение узла № 4 |
 |
Выделите узел № 4. | ||||
| 1.7.13.Задание узловой нагрузки P1 | В диалоговом окне «Задание нагрузок» активизируйте закладку «Нагрузки в узлах». Затем радио-кнопками укажите систему координат «Глобальная», направление – вдоль оси «X». Щелчком по кнопке сосредоточенной силы вызовите диалоговое окно «Параметры нагрузки». В этом окне введите значение P = -1 тс и подтвердите ввод. После этого в диалоговом окне «Задание нагрузок» щелкните по кнопке Применить. | |||||
| 1.7.14.Выделение узла № 7 |
 |
Выделите узел № 7. | ||||
| 1.7.15.Задание узловой нагрузки P2 | В диалоговом окне «Задание нагрузок» щелчком по кнопке сосредоточенной силы вызовите диалоговое окно «Параметры нагрузки». В этом окне введите значение P = -1.5 тс и подтвердите ввод. После этого в диалоговом окне «Задание нагрузок» щелкните по кнопке Применить. | |||||
| 1.7.16.Задание нагрузок в соответствии со схемой загружения № 3 P3 и P4 | Аналогично предыдущим двум операциям задайте нагрузки: - в узле № 6 – P3 = -0.75 тс; - в узле № 9 – P4 = -1.125 тс. | |||||
| Формирование загружения № 4 | ||||||
| 1.7.17.Смена номера текущего загружения |
 |
В диалоговом окне «Активное загружение» задайте номер загружения 4. | ||||
| 1.7.18.Выделение узла № 4 |
 |
Выделите узел № 4. | ||||
| 1.7.19.Задание узловой нагрузки P3 | В диалоговом окне «Задание нагрузок» щелчком по кнопке сосредоточенной силы вызовите диалоговое окно «Параметры нагрузки». В этом окне введите значение P = 0.75 тс и подтвердите ввод. После этого в диалоговом окне «Задание нагрузок» щелкните по кнопке Применить. | |||||
| 1.7.20.Задание нагрузок в соответствии со схемой загружения № 4 P1, P2 и P4 | Аналогично предыдущим двум операциям задайте нагрузки: - в узле № 6 – P1 = 1.0 тс; - в узле № 9 – P2 = 1.5 тс; - в узле № 7 – P4 = 1.125 тс. | |||||
| 1.8.Запуск задачи на расчет |
 |
Щелкните по кнопке инструмента или введите команды Режим ? Выполнить расчет. | ||||
| 1.9.Переход в режим визуализации результатов расчета |
 |
Щелкните по кнопке инструмента или введите команды Режим ? Результаты расчета. | ||||
| 1.10.Вывод на экран деформированной схемы |
 |
|||||
| 1.11.Вывод на экран эпюры MY |
  |
|||||
| 1.12.Вывод на экран эпюры QZ |
 |
|||||
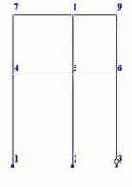 |
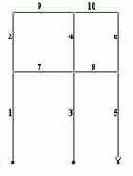 |
|||||